ACTUALIZACIÓN: Se ha agregado un nuevo método que facilitará bastante todo el proceso de configuración al final del post. Sin embargo todavía necesitas leer la guía para entender el método fácil.
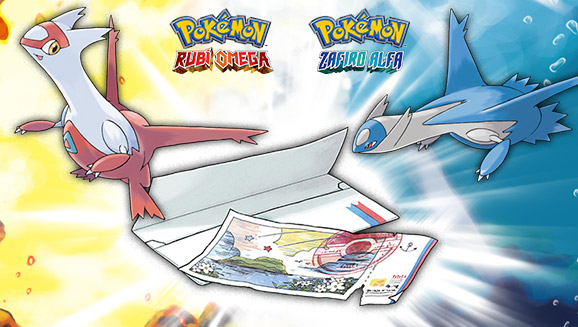
En Pokémon Rubí Omega puedes obtener a Latios mientras que en Pokémon Zafiro Alfa puedes obtener a Latias como parte de la historia. Sin embargo, The Pokémon Company y Game Freak han decidido hacer un evento muy particular para repartir el Ticket Eón y poder atrapar al otro dragón en cada versión, es decir Latias en Rubí Omega y Latios en Zafiro Alfa.
Para obtener el Ticket Eón necesitas hacer StreetPass con otra persona que lo tenga, es la única manera. Solo a algunos afortunados que ganen torneos o que vivan en Japón podrán recibir un código para activar el evento sin necesidad de StreetPass, pero para el resto de mortales debemos encontrar a alguien más que lo tenga.
Afortunadamente, hay un método que sirve para poder recibir encuentros StreetPass en tu Nintendo 3DS sin salir de casa, vía internet. A este método se llama HomePass, y consiste en engañar a la portátil para que piense que está en una Nintendo Zone de otro país y haga StreetPass con otros jugadores conectados a esa Nintendo Zone u otros haciendo HomePass.
Como una advertencia antes de leer, poder hacer el HomePass no es tan fácil como crear un documento de Word, estaremos trabajando con la consola de comandos de Windows y haremos algunas cosas avanzadas. He tratado de redactar esta guía para que sea lo más fácil de entender posible, pero se que al principio puede parecer muy intimidante, una vez lo intentes varias veces ya podrás hacerlo con mucha facilidad.
Pues bien, pasamos de una vez a los requerimientos:
- Una laptop con Windows 7 / Windows 8 ó una PC con un adaptador Wi-Fi.
- La laptop / PC debe estar conectada a internet vía Ethernet (Wi-Fi todavía puede servir si se cambian algunas cosas, pero para esta guía tendremos en cuenta que la tienes conectada por Ethernet).
- Un Nintendo 3DS / Nintendo 2DS (duh).
- Una copia física o digital de Pokémon Rubí Omega o Pokémon Zafiro Alfa.
Ahora sí, empezaremos con los preparativos antes del proceso en sí:
- Descarga Macshift a través de este enlace. Este es un programa que necesitaremos más adelante.
- Descompriremos el archivo descargado dentro de una carpeta de fácil acceso. Para esta guía crearemos una carpeta en la raíz del disco duro C: llamada ‘mac’ (sin comillas).
- Entonces, ya deberíamos tener el archivo macshift.exe en la carpeta C:/mac.
- Asegurémonos de estar conectados a Internet vía cable Ethernet.
- En caso de estar usando una PC con adaptador Wi-Fi y no una laptop, asegurarse de que se tienen todos los drivers instalados y actualizados.
Bien, empezamos con el proceso.
Antes de comenzar, estaremos trabajando con comandos dentro de la consola de Windows. No te preocupes, esto no puede dañar nada de tu PC, Nintendo 3DS, ni Nintendo llegará a tu casa a arrestarte. Es completamente seguro si sigues nuestras instrucciones.
Parte en el Nintendo 3DS

Primero que todo, necesitaremos ya haber obtenido el BuzzNav / VideoNav en Pokémon Rubí Omega y Zafiro Alfa. Una vez obtenido tenemos que haber activado StreetPass en el juego. Cuando lo uses por primera vez te aparecerá una alerta si deseas activarlo, dale que sí.
ATENCIÓN: Hay un bug en el juego que no permite que podamos recibir datos vía StreetPass. Para arreglarlo tienes que ir a los ajustes del sistema, gestión de datos, StreetPass y desactivar todos los programas (incluyendo Pokémon). Una vez hecho esto vuelve a Pokémon OR/AS, entra al BuzzNav / VideoNav y haz clic en el ícono que aparece para activar StreetPass.
Parte en tu computadora
Ahora sí, viene la parte buena. Primero necesitaremos abrir dos ventanas de comando como administrador. Para esto vamos al menú inicio y escribimos cmd.exe, le damos clic derecho al primer resultado y le damos a ejecutar como administrador. Necesitamos hacer esto dos veces para abrir dos ventanas distintas. Este proceso es todavía más fácil de hacer en Windows 8.1, solo le damos clic derecho al ícono de Windows y clickeamos Símbolo del sistema (administrador). Le daremos que sí a cualquier mensaje de seguridad que aparezca.
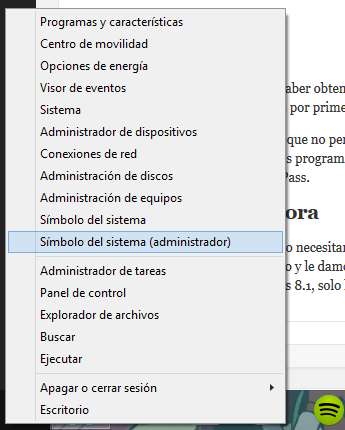
Una vez hecho esto tendremos dos ventanas abiertas. Para mayor comodidad acomodaremos una a la izquierda y otra a la derecha, arrastrando las ventanas a los bordes, para que finalmente quede acá. A la ventana de la izquierda le vamos a llamar la ventana del hotspot y a la de la derecha la ventana del macshift.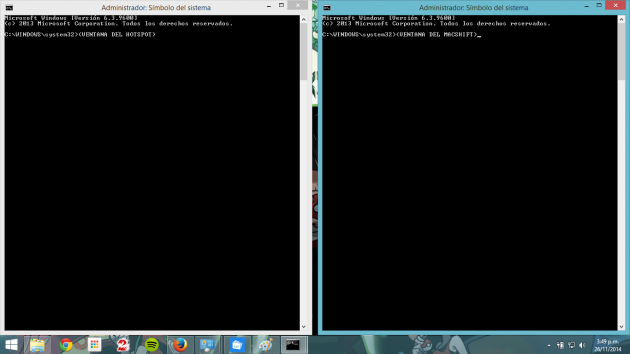
Ok, por ahora dejaremos esto así. Primero vamos a ir a Panel de Control > Redes e Internet > Centro de redes y recursos compartidos y en la barra lateral de la izquierda seleccionaremos la opción Cambiar configuración del adaptador. Se nos abrirá una ventana que contendrá algo parecido a lo siguiente:
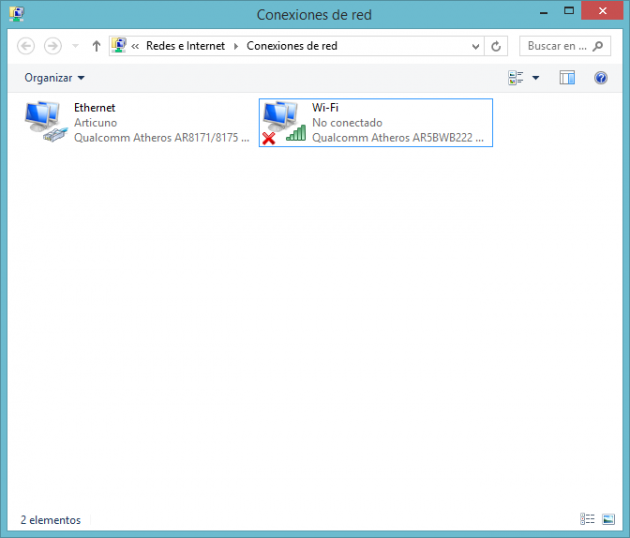
Esto en su computadora puede ser ligeramente diferente, la primera conexión podría llamarse Conexión de área local y la otra podría llamarse Wireless o algo parecido. Esto no importa mucho, pero para esta guía ocuparemos que la conexión de Wi-Fi se llame como está en la captura, Wi-Fi. Para eso le daremos clic derecho a la conexión de Wi-Fi o inalámbrica le daremos cambiar nombre y le pondremos ‘Wi-Fi’ (sin comillas). Dejemos esta ventana ahí abierta por ahora.
A continuación volveremos a nuestras dos ventanas de comando y en la ventana del hotspot escribiremos netsh y le daremos enter. Veremos que se ha creado una nueva línea que al principio pone netsh>. A continuación introduciremos el siguiente comando y presionaremos enter:
wlan set hostednetwork mode=allow ssid=NZ@McD1 key=12345678
Después nos quedará algo similar a esto:
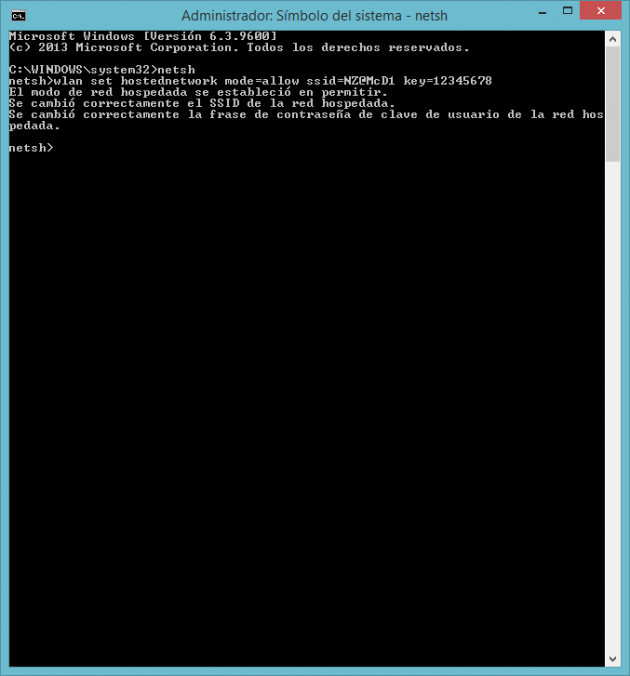
Lo que acabamos de hacer es crear un hotspot, o sea una conexión Wi-Fi desde nuestra PC / laptop. Así el Nintendo 3DS podrá conectarse a la misma. La contraseña que le hemos puesto al hotspot es: ‘12345678‘ (sin comillas).
A continuación iremos a la ventana de comando de macshift, la segunda que abrimos, y escribiremos el siguiente comando (podrá variar dependiendo de donde hayas descomprimido el Macshift, si seguiste nuestras instrucciones será como lo ponemos nosotros):
cd C:/macAhora ya estaremos listos para usar Macshift. Este programa sirve para cambiar la dirección MAC del acceso Wi-Fi o hotspot que estamos creando para que piense que sea una Nintendo Zone. Las MAC son identificadores únicos de cada dispositivo. Por supuesto, para esta parte necesitaremos una dirección MAC y nosotros vamos a usar en nuestro primer intento la siguiente: 4E:53:50:4F:4F:45. Sin embargo, necesitaremos más MACs para acelerar el proceso, y en este enlace podrás encontrar una lista de más MACs que podrás utilizar al final de la guía. El juego que dice que es cada MAC no importa, podremos recibir el Ticket Eón en cualquiera, es cuestión de suerte.
– PUNTO DE REPETICIÓN (más adelante explicaremos que significa esto, no te preocupes) –
Ahora si, ya teniendo nuestra MAC (que en este caso vamos a usar 4E:53:50:4F:4F:45) vamos a quitarle cualquier guión o dos puntos que tenga, para que quede algo así: 4E53504F4F45. A continuación ejecutaremos el siguiente comando en la ventana de macshift:
macshift -i Wi-Fi 4E53504F4F45IMPORTANTE: Como puedes ver, hemos resaltado diferentes partes del comando en colores, ya que estas partes pueden cambiar. La parte azul es el nombre de la conexión Wi-Fi que vimos antes en la ventana de Conexiones de red y que si seguiste nuestras instrucciones debiste haber cambiado el nombre a Wi-Fi y la parte verde es la dirección MAC (sin dos puntos o guiones) que estamos usando. Ten en cuenta que para esto se distingue entre mayúsculas y minúsculas.
Ahora sí, tendremos algo como esto en esa ventana:
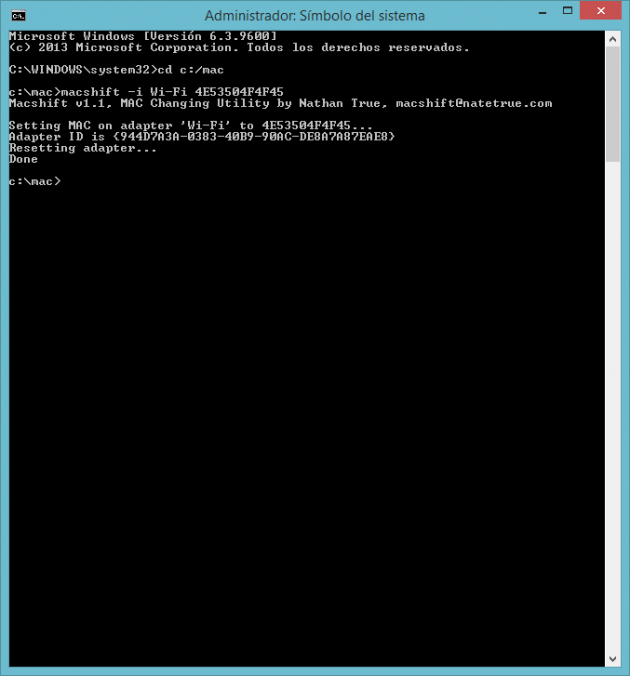
Si aparece algún error es porque el nombre de la conexión es incorrecto. Revísalo antes de continuar. El mensaje debe ser parecido al de la captura.
Continuando, ahora pasaremos a la ventana del hotspot y lo iniciaremos, para ello escribiremos el siguiente comando seguido de enter:
wlan start hostednetworkY así aparecerá el mensaje Se inició la red hospedada. Ahora debemos volver a la ventana de Conexiones de red y veremos que apareció una nueva conexión, la que justo acabamos de crear. Puede tener un nombre como Hosted Network o algo diferente, no importa mucho. Lo que sí importa ahora es que deberemos seleccionar la conexión de Ethernet / Área local, le daremos clic derecho y seleccionaremos Propiedades.
A continuación nos iremos a la pestaña de Compartir, seleccionaremos los dos checks y muy importante; donde dice Seleccione una conexión de red privada daremos clic y seleccionaremos la nueva red que acabamos de crear, no hay que seleccionar Wi-Fi, lo que debemos seleccionar es la nueva red que hace poco apareció, puede llamarse Hosted Network, o algo así.
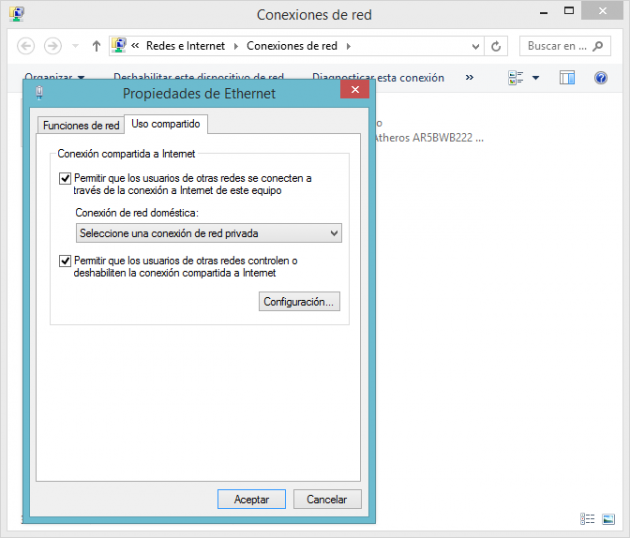
Nuevamente recordamos de seleccionar los dos checks, seleccionar la red que acabamos de crear y darle aceptar. Recalcamos la importancia de este paso ya que suele ser uno de los que más problemas dan y en los que más se suele equivocar.
Por ahora hemos terminado los pasos en la computadora, pasaremos al Nintendo 3DS por los últimos ajustes.
Parte en el Nintendo 3DS
Nota: Si estás haciendo el proceso con una MAC diferente no es necesario volver a configurar la conexión en el Nintendo 3DS.
Nos iremos a los ajustes del sistema, Internet, y borraremos la conexión #1. Añadiremos una nueva conexión. Tenemos que añadir la conexión que acabamos de crear la cuál se llamará NZ@McD1 y si no cambiaste nada la contraseña será 12345678. La configuraremos y hará una prueba de conexión. La consola debe poder completar la prueba satisfactoriamente o significa que ha ocurrido un error en el proceso. No temas a iniciar todo de nuevo ya que Windows en un sistema operativo que suele dar problemas en estas cosas, y a veces hay que ser insistentes para que funcione.
Si la prueba de conexión resultó positiva para ti, felicidades, ya has hecho un HomePass. A continuación vuelve al menú del Nintendo 3DS y verás una alerta de que hay un Nintendo Zone disponible en el área, ignórala, ya que de todos modos no podrás entrar. A continuación solo tienes que cerrar el Nintendo 3DS y en unos minutos empezarás a recibir notificaciones de StreetPass y se iluminará el led verde.
Una vez que se ilumine puedes abrir la consola y fijarte si Pokémon Rubí Omega o Pokémon Zafiro Alfa han recibido datos vía StreetPass. Aparecerá un pequeño indicador verde en el ícono del juego si es así. Solo te queda abrirlo y entrar al BuzzNav / VideoNav, hacer clic en el ícono que aparece, te dirá que si quieres revisar si hay actualizaciones disponibles, dale que sí, y con suerte has recibido un par de Super Bases Secretas y además el Ticket Eón.
¿Y si no me llegó el Ticket Eón / No me llegó ningún StreetPass?
Tienes que seguir intentándolo. Generalmente si no te llega absolutamente ningún StreetPass (nunca se ilumina el led verde) es que hay un problema de configuración y deberías iniciar todo el proceso de nuevo.
Si sí te ha llegado StreetPass pero no te llegó el Ticket Eón, pues esto es bastante común. Te toparás con gente que no lo tiene todavía. Ahora hay que repetir el proceso desde el punto de repetición que indicamos más arriba. PERO ANTES, ejecuta el siguiente comando en la ventana del hotspot para detenerlo:
wlan stop hostednetworkA continuación puedes volver a iniciar el proceso desde el punto de repetición CON UNA MAC DIFERENTE. Cada MAC solo se puede usar una vez cada 8 horas, si ya la usaste tendrás que usar otra de la lista que dejamos en el enlace de arriba, pero por si no viste el enlace lo dejamos acá nuevamente. Sugerimos bastante usar las MACs en desorden, ya que si no puede que te encuentres con las mismas personas una y otra vez. Básicamente, a partir de este punto lo que queda es seguir intentando: cambiar la MAC con Macshift, encender el hostpot, esperar a que llegue StreetPass, fijarse que llegue el Ticket Eón, si no llega apagar el hostpot, cambiar la MAC con Macshift y así sigue. Afortunadamente para nosotros pudimos obtener el Ticket Eón en el primer intento, así que solo es cuestión de seguir intentándolo.
Nuevo método
Hemos estado preparando un programa que facilitará mucho más el proceso de creación del hotspot. Solo será necesario correr un archivo .bat y automáticamente iniciará la red y cambiará el MAC.
Archivo libre de virus: Prueba.
Instrucciones de uso de este nuevo método:
- Todavía necesitarás saber lo siguiente de la guía de arriba, así que ES REQUERIDO LEERLA ANTES:
- La dirección MAC que vas a utilizar (sin guiones ni dos puntos, recuerda).
- El nombre del adaptador Wi-Fi, al que en la guía les dijimos que le cambiaran el nombre a ‘Wi-Fi’ (sin comillas) si no lo tenía ya puesto.
- Como compartir el internet desde la red ethernet a la red que vamos a crear, también lo explicamos arriba.
- Descomprimimos el archivo y ejecutamos ‘Iniciar HomePass.bat’ como administrador.
- Nos pedirá la contraseña que queremos usar para el HomePass, debe tener entre 8 y 63 caracteres.
- Luego nos pedirá el nombre de la red Wi-Fi (que en la guía le pusimos ‘Wi-Fi’ sin comillas).
- Y finalmente se iniciará la red. Es muy importante en este paso no olvidarse de que hay que compartir el internet desde la red ethernet a la que acabamos de crear.
- Para detener el hotspot ejecuta «Detener HomePass.bat». Después puedes volver a repetir el proceso con otra MAC.
Esperamos que este método les sirva para poder obtener el Ticket Eón. Trataremos de resolver dudas que tengan en los comentarios.





