Tutorial Project64 + Kaillera (N64)
Contenidos [mostrar]
Para continuar, se necesitará tener el emulador Project64k. Dentro de la carpeta emulador, habrá una con el nombre de «Roms», allí irán guardados todos los juegos que se descarguen (si la carpeta no existe, deberás crearla). Luego en el emulador, asigna la carpeta yendo a Archivo > Choose Rom Directory…»
El primer paso es preparar el emulador. Ya hay uno listo para usarse en nuestra sección de emuladores Nintendo 64. Además de esto, se necesitará un juego que soporte el modo de dos o más jugadores. Abierto el Project64k, lo primero que deberá hacerse es abrir Archivo > Start NetPlay para comenzar a organizar la partida (si el emulador no tiene el Kaillera, esta opción no aparecerá).
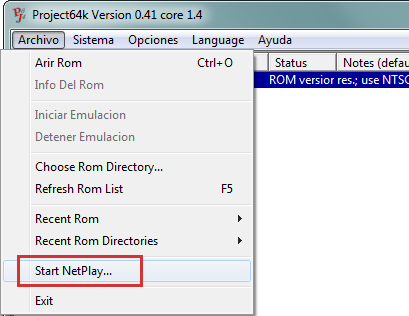
Comenzando una partida 2 Jugadores (P2P)
P2P o Player to Player, permite la conexión solo entre dos jugadores, a través del cliente de Kaillera. Una vez abierta la ventana de NetPlay, la opción P2P aparecerá por defecto aplicada, además de varias otras opciones.
Crear la partida
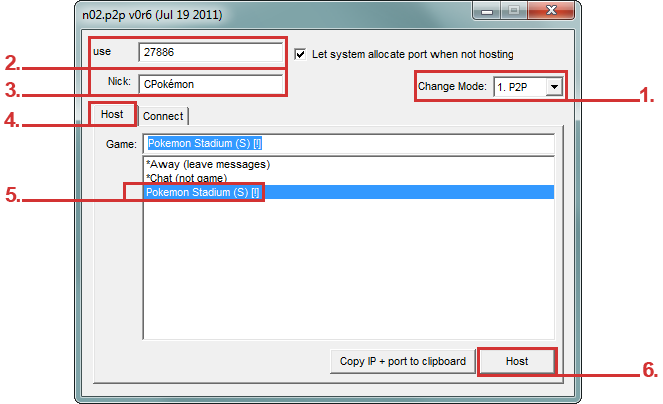
El primer punto (1.) marcado en la imagen nos permite elegir el modo; si jugaremos con un amigo o conocido o si buscamos en servidores a alguien. P2P explicado de una manera sencilla es «jugador 1 crea la partida, jugador 2 se une a ella». Armarás una partida sin necesidad de un servidor de por medio.
Pero para iniciar este tipo de partida, necesitarás más que tu IP y un segundo jugador. La casilla del punto 2 (2.) muestra el puerto que se usará. Por defecto ya aparece el puerto »UDP 27886′‘. Para iniciar la partida, deberás tener dicho puerto, tipo UDP, en tu router o módem y entre las excepciones del firewall.
Saber si el puerto se encuentra abierto o cerrado depende demasiado del tipo de router/módem que estés usando. Deberás modificar el protocolo y puerto para que sea UDP 27886.
- Puedes verificar si el puerto esta abierto o no con la herramienta PFPortCheck.
- En la página del mismo programa también encontrarás varias guías (en inglés) dependiendo del modelo de router: How to Port Forward Your Router.
Pero si esto te ha parecido complicado, no desesperes. Hay una segunda opción más sencilla para crear una partida, que requiere descargar e instalar el programa LogMeIn Hamachi.
Ambos jugadores necesitarán de una cuenta para poder utilizar todos los servicios del programa. Una vez creada, ve al programa e ingresa a Sistema – Asociar ID. Ingresa allí el correo que has usado para registrarte desde la página. Vuelve a la página de Hamachi para aprobar la solicitud enviada desde el programa, en el apartado de Central.
Una vez asociada la cuenta de ambos jugadores, continuaremos creando la red. El Jugador 1 deberá ingresar a Hamachi y hacer clic en el botón de encendido, para que éste asigne una dirección IP al usuario. Lo siguiente será hacer clic en el botón «Crear una nueva red».
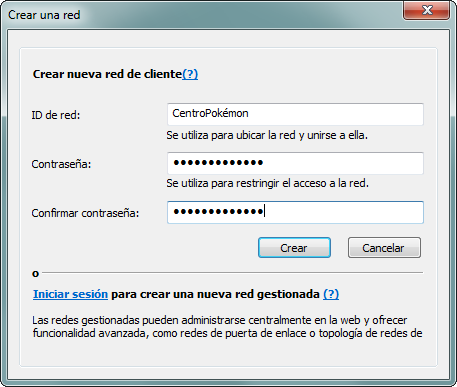
Completa las casillas con los datos pedidos; debes ponerle un nombre (cualquiera) a la red y también una contraseña. Luego, haz clic en Crear. Verás que en programa ahora aparecerá un punto verde con el nombre de la red y la cantidad de usuarios que pueden ingresar a ella. Si haces clic con el botón derecho en el nmbre, entre las opciones encontrarás el chat.
Ahora es el turno del jugador 2. Tendrás que pasarle tanto el nombre como contraseña de la red, para que dicho jugador en su programa Hamachi pueda acceder. Para hacerlo, el Jugador 2 deberá hacer clic en el segundo botón, «Unirse a una red existente» e ingresar los datos. Una vez dentro de la red, encontrarás tanto los usuarios que forman parte de ella.
Nota: Puedes cambiar tu nick cuantas veces quieras, desde Sistema > Preferencias > Nombre.
Volviendo a Kaillera, una vez que ambos jugadores se encuentran listos, es momento de seguir con la configuración. En el punto 3 (3.) podrás asignar un nick. El jugador 1, quien comienza la partida, deberá hacer clic en la pestaña «Host» (4.), mientras que el jugador 2, que ingresará a dicha partida, deberá entrar a la pestaña «Connect». Como jugador 1, lo siguiente será elegir el juego que se emulara, de entre la lista que se puede ver en el punto 5 (5.). Una vez escogido, da clic en Host (6.).
El jugador 2, dentro de la pestaña Connect, además de cambiar su nick, solo deberá añadir la IP del jugador 1 y cambiar el puerto (si el jugador 1 usó otro). Si has usado Hamachi para comenzar una red, la IP tanto tuya como del segundo jugador puedes encontrarla en el mismo programa. Si has abierto los puertos, puedes saber la IP yendo a Inicio > Ejecutar > cmd, y escribir en la ventana «ipconfig«, O usando una página como Cual es mi IP.
Se abrirá una nueva ventana de conexión, con un chat y varias opciones en el pie. Dicho chat no solo servirá para comunicarse, sino que también informará en caso de haber un problema. Una vez listos, ambos jugadores deberán marcar la casilla de «clic here when ready» para comenzar.
Ingresando a un servidor
Si la opción de P2P parece muy rebuscada, o planeas jugar con más que un jugador, la opción en este caso sería ingresar a uno de los tantos servidores alojados.
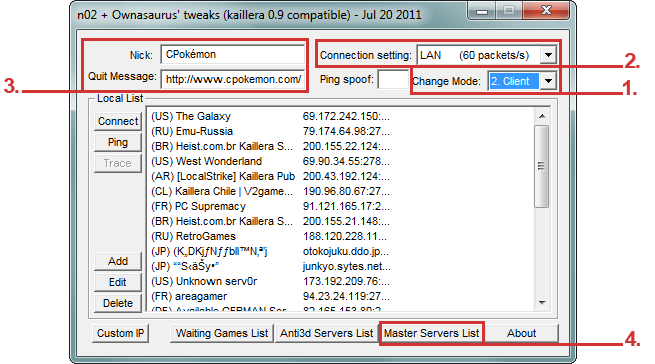
Ingresar a un servidor es una opción más sencilla, aunque a veces no la mejor. Si optas por elegir esta forma, ten en cuenta que el juego correrá mejor o peor dependiendo de la localización del servidor.
Para empezar, cambia el Change Mode a «Client» (1.) (si recién abres NetPlay, esta opción ya vendrá escogida por defecto). Puedes acomodar la opción de Connection Setting (2.) dependiendo de la cantidad de paquetes por segundos que tu pueda enviar. Lo recomendable es dejarlo entre 20 (Good) y 60 (LAN). Puedes también agregar un nick y mensaje (3.), el cual aparecerá una vez dentro de algún servidor.
En aquella ventana de Client, encontrarás debajo de las opciones mencionadas algunos servidores; pero lo más recomendable es buscar en la lista completa aquel que menos ping haya, haciendo clic en el botón de «Master Servers List» (4.). Si aparece en blanco espera algunos segundos. Cuando hayas escogido uno, hazle doble clic para abrirlo o clic en el botón «Connect«.
La ventana del servidor cuenta con tres partes: en la primera tenemos el chat, del lado derecho veremos la lista de jugadores conectados así como también como el estado, ping, etc. La parte que más nos interesa es la inferior, donde se encuentran las salas/juegos creados y el actual estado (si esperando jugadores o comenzando la partida).
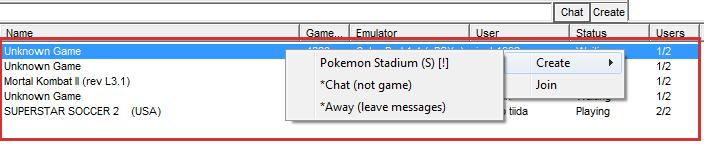
Para crear una nueva sala con el juego que se quiere o jugar en una ya creada, solo basta con hacer clic en la parte inferior con el botón derecho para que aparezcan dos opciones. La primera, «Create» nos permite comenzar una partida con cualquier juego (de los que se encuentran instalados en la carpeta Roms del emulador). Cuando se complete la cantidad de jugadores que se quiera, en el panel de la derecha (que aparecerá luego de crear) solo hay que darle clic a «Start» para comenzar, o «Leave» para abandonar. En «Options», podrás acomodar detalles como la cantidad máxima de jugadores.
Con hacer doble clic en la lista de juegos que aparece, o clic derecho en el nombre y luego a «Join«, podrás ingresar a la partida creada por alguien más.
Nota: lo recomendable es no usar Internet o descargar mientras se juegue.
Creando un servidor
Una tercera opción, similar a la segunda, es crear un nuevo servidor para jugar. Para este caso necesitarás descargar el Server Kaillera v0.86, y descomprimir el archivo en la carpeta del emulador. Aparecerán dos archivos nuevos en la carpeta, Kaillerasrv.exe y Kaillerasrv.conf. Haz una copia de seguridad de Kaillerasrv.conf, ya que se modificará.
- Lo primero será modificar Kaillerasrv.conf. Haz doble clic o clic derecho > abrir con… para abrir el archivo en algún editor de texto (como bloc de notas).
- Completa los siguientes datos:
• ServerName=[Añade el nombre de tu servidor ]• Location=[Añade el país en el que estás]• URL=[Link hacia la página del servidor, si posee una]• En el caso de la IP, lo más recomendable es dejarlo en blanco para automático.
• MinPing=[el ping mínimo que aceptará, siendo 0 deshabilitado]• MaxConnSet=[restricción de la máxima conexión, siendo 0 menor y 6 mayor]• MotdLine=[Mensaje que se mostrará] - Una vez todo editado, ve a Guardar para que se auto-guarde en el archivo Kaillerasrv.conf, o selecciona dicho archivo para sobre-escribirlo.
- Haz clic en el archivo Kaillerasrv.exe para que se abra una ventana MS-DOS y el servidor ya se encuentre disponible para ingresar.
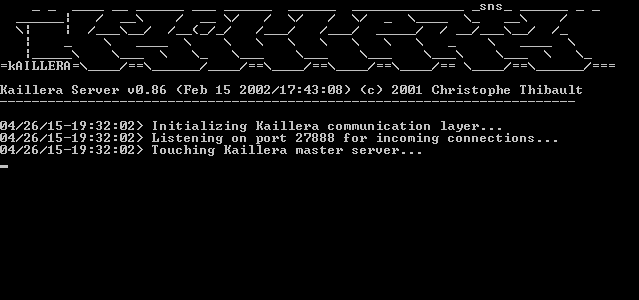
Nota: Dicha ventana deberá permanecer abierta mientras se utiliza el servidor. Si la ventana se cierra, el servidor también.
